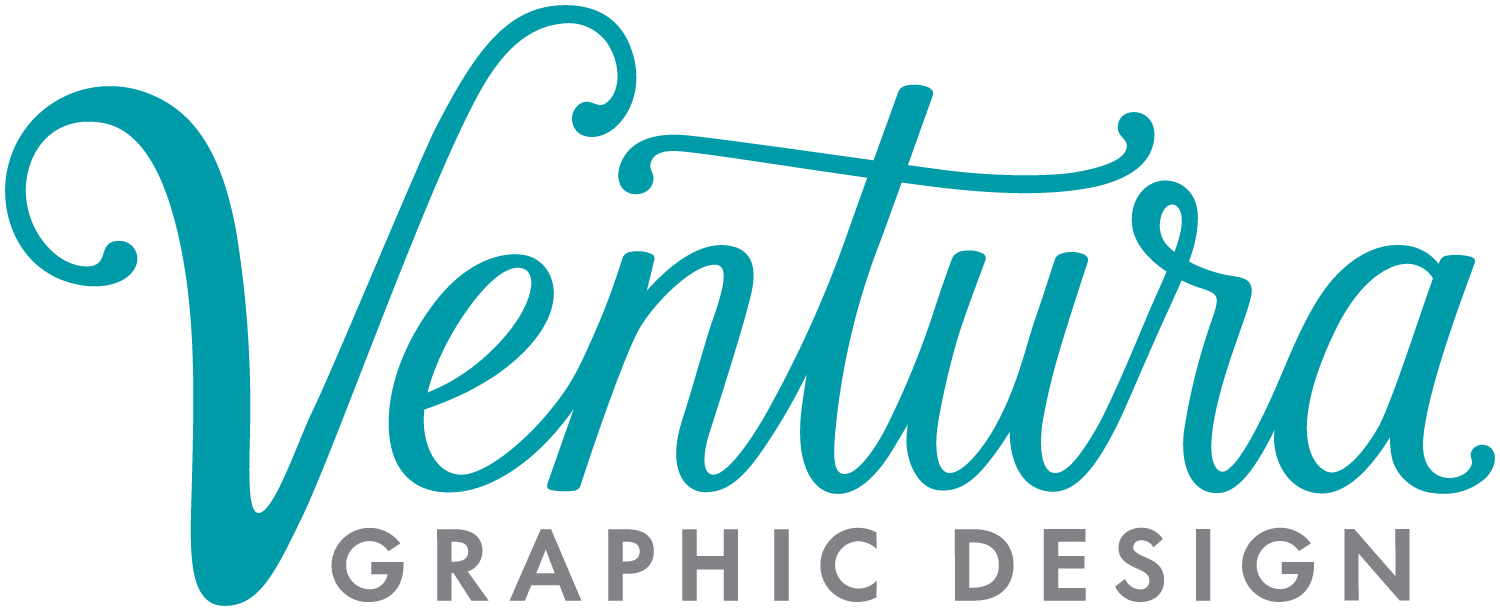When your graphic designer gives you a PDF of your brand new design, chances are you’re going to need to request some edits to be made. They could be repositioning, color changes, or, most frequently, copy edits. I’ve gotten edits in all sorts of ways from clients, photos of pen-marked print outs, extensive lists by email, voicemails… but the ideal way of receiving edits is a PDF with comments.
Not only are PDFs with comments convenient for the designer, they are also quick and easy for you to make. And they leave little room for error or misinterpretation.
Let me show you how easy it can be:
In both Acrobat Reader and Acrobat Professional, you will see a menu called Comments in the top right of your document. Click on it and a sidebar expands showing Annotations and Comment List.
Annotations contains the tools you need to make comments. These can vary depending on if you have Reader or Professional, and depending on the setting of the document itself. But, at a minimum you should see Sticky Note and Highlight Text.
To make any general comments, or comments about images or colors (anything except for text) you just need to use the Sticky Note tool. Click on it, then click on the area of the document you want edited. A box will pop up for you to type in. You’ll see your new comment in the Comment List as well as a little yellow marker in the spot where you made your edit.
Editing text is just as easy, but we’ll add one more step to make sure there’s no confusion about your edit. Use the Highlight Text tool to highlight the text you want changed. Then add a Sticky Note next to the highlighted text and type in how the replacement text should read.
No need to say “Please replace with” or anything like that. Don’t worry about being polite in comments. Efficiency is king! It’s easier for you to just write what the new text should say, and it’s easier for me to just cut and paste it into the document.
Now, if you’re using Acrobat Professional or your document happens to have extra features turned on. You’ll see some more options in the Annotations box. My favorite is the Add Note to Text tool (a T with a tiny speech bubble over it). This does exactly what I described above, but with just one step—highlighting and commenting at the same time. Easy, peasy, done.
When you’ve finished making your comments, just save the PDF—maybe with your initials after the file name—and email it back to your designer. Rinse and repeat!