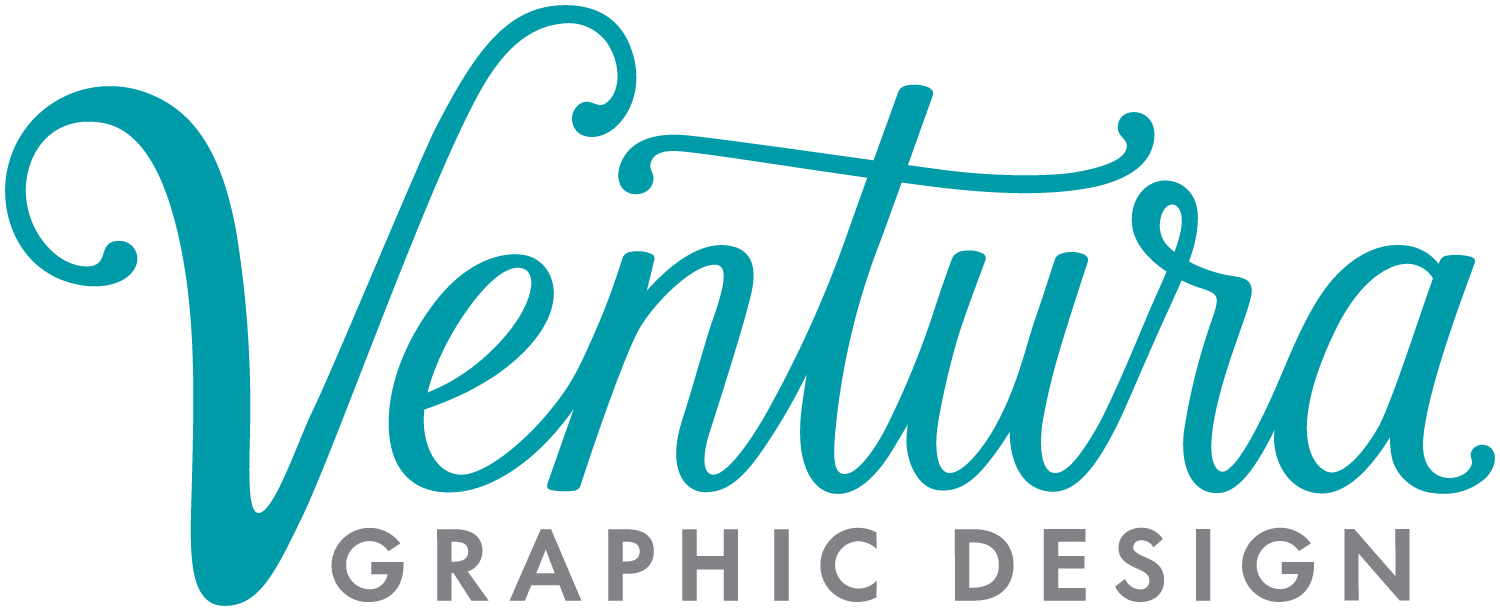These instructions are for Adobe Acrobat Reader DC, the current version as of September 2019. If you’re working with an older version of Reader see here. If you’re lucky enough to work with Adobe Acrobat Pro DC, these instructions will work for you as well.
The Comment feature in the new version of Acrobat has way more tools than you’ll ever need. Let’s keep things simple—you really only need two.
Click to enlarge.
First, open up the Comment sidebar. To the right of your PDF, you should see the Tools Pane—you’ll see “Comment” with its yellow icon. (If you don’t see the Tools Pane, in the top menu, click View / Show/Hide and make sure Tools Pane is checked.)
Clicking on Comment gives you the full Comment toolbar, now at the top of your screen. Conveniently, the two most useful tools are the first two: Add Sticky Note and Highlight Text.
Click to enlarge.
Add Sticky Note
Just click on this icon and then click anywhere on your PDF to leave a note.
Great for feedback on the whole page or general comments not specific to one item.
Great for comments on images, icons, or other graphics.
Not great for text edits.
Click to enlarge.
Highlight text
Click on this tool and then click and drag over text to highlight it. If your Comment sidebar is still open, your cursor will jump to it and you can type your comment.
Great for editing text. No need to write “please change to” or “delete and replace with…” Simply write what the highlighted text should now read.
When you’re done, just make sure you save your marked-up PDF with a new name (maybe add your initials, or the word “edits”) and send it back to your designer!